For exchange of information worldwide with application of advanced technologies I recommend to consider FTP in the cloud.
Cloud information computing represents model of universal and convenient network access to the general pool of the configured computing resources (servers, appendices, networks, systems of storage and services), which can be quickly provided and released with the minimum efforts on management.
Richfield can consider use of cloud information computing from the point of view of the following main effects.
· Economic efficiency of IS.
· High quality of service of IT infrastructure.
· High availability of IT services.
· High technological effectiveness and elasticity of IS.
Further the example of creation of the cloudy server on the base of the Windows 2012 R2 Standard and connection to it is given:
Log in to your account in ibm cloud connecton (for example) https://apps.ce.collabserv.com/manage/account/dashboardHandler/input Press the Create the Virtual Mashine button. Further, it is necessary to enter a name of the virtual computer, to choose the data-center, to choose in the list of the R2 Standard Windows 2012 distribution kits and to specify a server configuration in the corresponding block.
Before the first connection to the server on Windows OS, it is necessary to establish the password.
For this purpose log in to your account.
The window in which it will be necessary to make final settings will open. On the last step the special window where it is necessary to set the password for the user of Administrator will appear.
The password has to be not shorter than eight symbols and has to contain at least one letter in an upper case, at least one letter in a lower case, and also figure or a punctuation mark.
Specify the password, confirm it and press the Finish button (1.png).
Installation of the password for the cloudy server on the base of Windows
1. The instruction for users of Windows
Press a combination of the Win+R keys. In the opened window enter "mstsc" and press the OK button (2.png).
After start of the client of Remote Desktop Connection, specify in a floor for input the IP address of your cloudy server and press the Connect button (3.png).
Further, enter a user name and the password. Press "OK" (4.png).
2. The instruction for users of MacOS and Linux
First of all, to be connected to the server from the local computer on which MacOS or Linux is established you need the RDP client (for example Microsoft Remote Desktop for MacOS or Remmina for Linux). We will consider connection through rdesktop.
Open the Terminal application and enter the following command:
rdesktop external_ip_of_machine -u Administrator -p your_password
Here external_ip_of_machine needs to replace with the external IP address of your cloudy server, and your_password — the password for the user of Administrator.
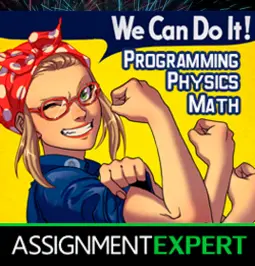

Comments