A teacher makes use of the upgrade word processing software to prepare an English test paper in school. However, he cannot open the document at home with his old version of word processing software. Explain why the teacher cannot open the document and suggest on the method the teacher can use to avoid the problem without any additional cost.
When we are opening an old file in the upgraded version of Microsoft word, then it may report Error error uses file type that is blocked from opening in this version.
File block prevents outdated file type from opening, due to which our file are getting open in the protected view, which disabled the save and open features.
Resolution: The resolution are given below to avoid the issue.
1 - In Microsoft Word, click the File menu, click Open.
2 - Navigate the Open location to where the document is on your computer from within the Word Open dialog box.
3 - At the bottom of the Open dialog box, click the Options button so you see the Open: Original pop-down menu at the bottom-right corner. NOTE: If you are using an older version of Microsoft Word, you might see an 'Enable' menu with "Original" selected. Change 'Original' to be Recover Text and go to step 6.
4 - Click Original and select the Recover Text command.
5 - This will show your files in the Open dialog box and make them selectable.
6 - Click the document once to select it.
7 - Click Open.
8 - If you get a warning, click OK.
Note: When you open the file, some formatting might change. You will need to review the document for formatting updates.
9 - In the Show Repairs window click Close.
10 - Click the File menu, click Save As....
11 - Enter the file name and choose the location for the recovered file.
12 - In the File Format drop down menu, select Word Document (.docx).
13 - If you need to "Maintain compatibility with previous versions of Word" checkmark the box by that option.
14 - Click Save to save your Word document in the .docx format.
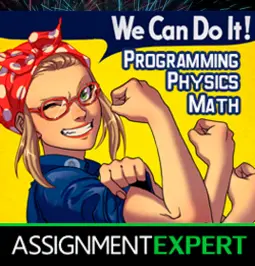

Comments