What is notebook computer and purpose?
A notebook computer is a battery- or AC-powered personal computer generally smaller than a briefcase that can easily be transported and conveniently used in temporary spaces such as on airplanes, in libraries, temporary offices, and at meetings. ... Notebooks usually come with displays that use thin-screen technology.
What is a notebook used for?
A notebook (also known as a notepad, writing pad, drawing pad, or legal pad) is a book or stack of paper pages that are often ruled and used for purposes such as recording notes or memoranda, other writing, drawing or scrapbooking.
List of notebook applications include;
- Evernote (Android, iOS, macOS, Windows, Web)
- Microsoft OneNote (iOS, Android, macOS, Windows, Web)
- Apple Notes (iOS, macOS, Web)
- Google Keep (Android, iOS, Web, Chrome)
- Notion (Android, iOS, macOS, Windows, Web)
FEATURESEasy-Open Lid
More often than not, the display hinge on most notebooks we test tends to be stiff to the point where we have to hold down the chassis with one hand and open the lid with the other. It’s convenient if the hinge design allows you to open the lid one-handed. Look for mentions of this in reviews. Apple is known for providing this convenience on its MacBook line, such as the MacBook (2016).
On a related note, also look for a slight lip at the top center of the display; this can facilitate opening the lid with your finger by making it easier to grip.
Conveniently Located Ports
Most people overlook port location when shopping for a new notebook. If you plan to use an external mouse, take a look at where the ports are located on a given notebook. If most of the ports are on the right side of the chassis, and you’re right-handed, the cords for some devices you plug in might stick out and get in the way of you using a mouse.
Being able to know where ports are located by feel can also make it easier to use a notebook. For this reason, ports located on the sides of the notebook are likely to be more practical since they are more visible. Ports located on the back of the notebook, for example, might require you to close the lid and possibly move the notebook to see what’s back there.
For a full run-down on this, take a look at our Notebook Buying Guide: Port Selection and Placement.
USB Type-C
The reversible USB Type-C, or USB-C, is starting to gain a reputation as the port of the future. As of early 2017, it has yet to see widespread adoption in the consumer electronics world, but that’s not likely to be the case for long.
USB Type-C is primed to replace the current rectangular USB Type-A port. That’s the theory, anyway.
The convenient part about USB Type-C is that it can support a wide range of devices, even replacing HDMI and DisplayPort connections for video out. (The latter is dependent on whether the notebook maker provides for that functionality.) If the notebook has Thunderbolt 3 support, it can even support an external graphics card with Windows 10. That’s a big boon for gamers, as you’ll no longer have to worry about being able to upgrade your notebook’s graphics card.
While it’s not a must-have, USB Type-C could be worth getting in your next notebook, especially if you plan to keep it for several years. The Dell XPS 15 (2016) is one example of a current notebook that has it. Here’s our primer: USB Type-C: Do You Need It Now?
Touchpad Center-Click Functionality
An external mouse may give you the ability to center-click using the mouse’s scroll wheel, but what about the touchpad on a notebook? In today’s world, most notebooks have what we call button-less click pads, where the surface of the pad can be pressed down at any point to produce a click. These have by and large replaced traditional touch pads, which consisted of a pad and then physical left- and right-click buttons in close proximity. We’d occasionally see a center-click button on larger workstation models like the old HP EliteBook 8730w, but it’s been a couple of years.
It may be possible to gain center-click functionality on a button-less click pad through software. This would usually be accomplished by assigning a gesture, such as tapping two fingers. You might want to ask in our forums if you’re interested in this kind of functionality for a particular notebook.
Some of the only notebooks we know of that still include dedicated center-click buttons are certain Lenovo ThinkPad models, like the ThinkPad X1 Yoga (OLED).
Power Adapter Plug and Size
A notebook’s power adapter is usually ignored when buying a notebook. We like to see the power adapter be as small and easy to transport as possible. It almost defeats the purpose of buying an ultra-thin notebook when its power adapter is thicker and heavier than it needs to be.
Something else to keep in mind is the power adapter’s wall connection. In North America, notebook power adapters will typically have a two- or three-prong adapter. Lenovo notebooks like the Yoga 710-11 typically use a two-prong adapter, at least in their consumer-class models. Something we didn’t like about that particular notebook was the fact its two-prong plug was built into the adapter itself. That means the adapter can block an outlet or two when plugged in. On the plus side, it was relatively compact.
Gaming notebooks tend to have the largest power adapters. The larger adapter size is required when more power needs to be supplied to the notebook’s internal components. For guidance on gaming notebooks, take a look at our 2016 Gaming Notebook Guide.
Backlit Keyboard
Backlit keyboards are more prolific than ever, but still haven’t found their way into every notebook. Double-check the spec sheet before you hit the order button on your next notebook, as unless it explicitly says the notebook has a backlit keyboard, it probably doesn’t.
Gaming notebooks, such as the Asus RoG Strix, are almost certain to have backlit keyboards. However, you’ll be less likely to find one on an inexpensive detachable device like the Lenovo Ideapad Miix 310. Entry-level notebooks in general will lack keyboard backlighting; you’ll usually have to step up to a second-tier or higher model for the option to be available.
Dedicated Media Controls
Dedicated volume up, down, mute, and playback controls such as pause are hard to find on today’s notebooks. This functionality may be available through a keyboard shortcut, but that’s not as convenient or as tactile as having a dedicated button.
It’s common to find dedicated volume controls on convertible notebooks and tablets, such as the unique Lenovo Yoga Book. This functionality is included mostly to improve usability in tablet mode, but it works just as well when using the device as a regular notebook.
Function Lock
In the absence of dedicated media controls, you might be able to find solace if a notebook has a feature called Function Lock. This is usually indicated by a symbol on the Escape key at the upper left of the keyboard. On some Lenovo ThinkPads like the P50s, you’d press the Function + Esc keys to enable or disable Function lock.
What this feature does is allow you to define the primary role of the Function keys – that’s the F1 through F12 keys. Enabling Function Lock on a notebook typically makes F1 through F12 the primary press, requiring you to press the Function key in conjunction with those keys to access secondary functionality such as lowering and raising the volume or screen brightness. Disabling Function Lock would require you to do the opposite, pressing Function in conjunction with F1, for example, to use F1.
If you’re an avid Windows shortcut user, this feature can really come in handy. If the F1 through F12 keys aren’t the primary press, you could be stuck making an extra keystroke in there to get the shortcut you want unless the notebook has a Function Lock feature to let you switch what’s primary. Take a look at our guide to Windows 10 Keyboard Shortcuts if you’re interested in being a bit more productive.
It’s a safe bet that most notebooks won’t have Function Lock. It may be possible to swap the functions of the F1 through F12 keys in the notebook’s BIOS, but that’s a long shot. If you look at a picture of the notebook’s keyboard and see a “FnLk” symbol, that’s a good indicator the notebook has the functionality.
Good-Quality Webcam and Microphone
If you’re a Skype user or need to do any kind of videoconferencing, a better-than-average webcam and microphone setup is a must. The microphone arrays on most notebooks are generally going to be of good quality. Look for little holes atop the display, as that’s where the microphone(s) are usually located. The better microphone setups will use an array of two or more microphones for directional sound.
The webcam is a different story. It’s possible to get a notebook with a great webcam, and also possible to get one that’s the total opposite. The lowest-quality webcams found on notebooks today will usually have a 720p resolution, or HD as it’s commonly referenced. If a webcam is listed as having an FHD or 1080p resolution, especially if it’s rated at 30 frames-per-second (fps), it’s likely to be of better quality.
If you have access to an electronics store that has notebooks on display, go there and test it out. The simple way to do this is to open up the Start menu in Windows 10, type “camera”, and open the Windows Store camera app. This will let you see what the camera sees.
Status Lights
The old-school users out there might remember the blinking status lights that lined the edges of notebooks. The status lights consisted of LED indicators that would show wireless, power, and storage drive activity, and perhaps a few others. Unfortunately, all you’re likely to find today is a power indicator.
We find ourselves missing the storage drive activity light. If this is blinking, you know the notebook is doing something. The Eurocom Tornado F5 is an example of a notebook we tested recently that included a full range of status lights. These certainly aren’t required for a notebook to be usable. It’s similar to having a voltage and oil temperature gauge in a car. Those are unnecessary in most modern cars, but still give you a sense of what’s going on under the hood.
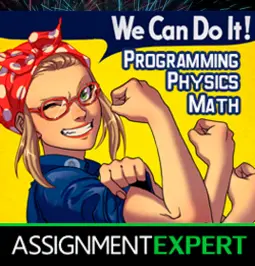

Comments